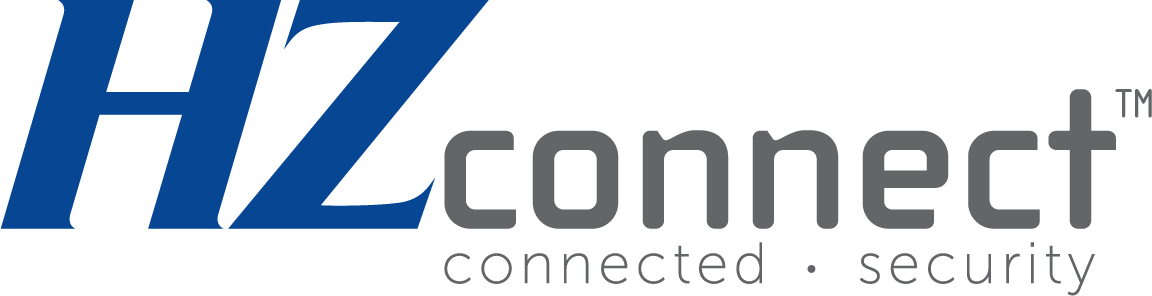Should you have any questions regarding our products, please contact our customer support team at 1-800-858-8501.
Chime FAQs
- RED + Solid: The doorbell is warming up – Stays in this mode until the doorbell is ready.
- RED + flashing (1 second ON / 1 second OFF): The doorbell is in wi-fi connection mode.
- BLUE + flashing: The doorbell is connecting to the internet.
- BLUE + (2 Minutes ON): The doorbell is connected to the internet.
- BLUE: When motion is detected, the LED will be ON until all motion has stopped for 30 seconds.
- Go to the Home screen / click on the device.
- Basic Service or SD card storage
- Go to the Home screen / click on the device / click the playback icon.
- Premium Service
- Go to the Home screen / click on the device / click the cloud video icon.
- Remove the screw from the bottom of the video doorbell.
- Remove the video doorbell from the back plate.
- Fold back the side of the rubber cover marked SD on the back of the video doorbell and insert micro SD card.
- Replace the rubber cover and reinstall the video doorbell to the back plate.
- Hardware Reset:
- Remove the screw from the bottom of the video doorbell.
- Detach the video doorbell from the back plate.
- Fold back the side of the rubber cover marked RST on the back of the video doorbell.
- Press the button inside the cover for 15 seconds (listen for the tune) – the button will blink red.
- Replace the rubber cover and reinstall the video doorbell to the back plate.
- Software Reset:
Note: In order to reset your video doorbell within the app your video doorbell must be connected to the internet.
- Go to the home screen / click on the device / click the gear icon on the top right of the screen / scroll to the bottom of the page and click “Remove Device”. Click “Confirm” to remove your device.
Note: The member you want to share your device with will need to create a HZconnect account prior to the invite being sent.
- Open the app / click the Me icon on the bottom right of the home screen / click “Family management” / click on your location / click “Add User”.
- Go to the home screen / click on the device / click the gear icon on the top right of the screen / click “Bell Settings” / click “Chime Type” / select chime.
- Go to the home screen / click on the device / click the gear icon on the top right of the screen / click on “Motion Detection Settings” / turn motion detection ON.
- Go to the home screen / click on the device / click the gear icon on the top right of the screen / click on “Motion Detection Settings” / click on “Motion Sensitivity Level” / select level.
- Go to the home screen / click on the device / click the gear icon on the top right of the screen / click on “Motion Detection Settings” / click “Schedule” / verify the check mark is by the word “Schedule” and select a start and end time.
- Go to the home screen / click on the device / click the gear icon on the top right of the screen / click on “Device Information”.
- Go to the home screen / click on the device / click the cloud video icon on the bottom right of the screen / click “Purchase Service”.
- Go to the home screen / click the me icon on the bottom right of the screen / click “More Services” / click the Alexa icon. Follow the on-screen instructions to complete the setup.
- Go to the home screen / click the me icon on the bottom right of the screen / click “More Services” / click the Google Assistant icon. Follow the on-screen instructions to complete the setup.
- a. Go to the home screen / click the me icon on the bottom right of the screen / click “Settings” / click “Push Notifications”.
- b. Go to the home screen / click the me icon on the bottom right of the screen / click “Message Center” / click the gear icon on the top right of the screen.
- For Live Feed: Go to the home screen / click on the device / click the record icon. To stop the recording click the record icon again. The recorded video will be saved to the mobile device. NOTE: This also works for “Cloud Video” and “Playback”. Playback is from the SD card storage.
- For Live Feed: Go to the home screen / click on the device / click the screenshot icon. The photo will be saved to the mobile device. NOTE: This also works for “Cloud Video” and “Playback”. Playback is from the SD card storage.
- Go to the home screen / click on the device / click the gear icon on the top right of the screen / click the “Memory Card Settings” / turn the SD card recording on / click on record mode and select either event recording or non-stop recording.
- Go to the home screen / click on the device / click the gear icon on the top right of the screen / click the “Memory Card Settings” / click “Schedule” / click “Add schedule”.
- Go to the home screen / click the me icon on the bottom right of the screen / click your username on the top of the screen / click “Username” / type your username / click “Save” on the top right of the screen.
- Go to the home screen / click the me icon on the bottom right of the screen / click your username on the top of the screen / click “Profile Photo” / click “Select from Album”.
- Go to the home screen / click the me icon on the bottom right of the screen / click your username on the top of the screen / click “Account and Security” / click “Mobile Phone Number” / enter the phone number and click “Get Verification Code” / enter the verification code.
- Go to the home screen / click the me icon on the bottom right of the screen / click your username on the top of the screen / click “Account and Security” / click “Change Login Password” / enter the verification code that was sent to your phone and/or email / type new password.
IMPORTANT: After the account is deactivated, all user data under this account will be deleted permanently.
- Go to the home screen / click the me icon on the bottom right of the screen / click your username on the top of the screen / click “Account and Security” / click “Deactivate Account” / click “Confirm”.
- Go to the home screen / click the me icon on the bottom right of the screen / click your username on the top of the screen / click “Account and Security” / click “Gesture Unlock” / click “Create Gesture Password” / create gesture.
- Go to the home screen / click on the device / click the gear icon on the top right of the screen / click device name / type new device name / click “Save” on the top right of the screen.
- Go to the home screen / click the me icon on the bottom right of the screen / click “Message Center” / click the trash can icon on the screen / select which events you would like to delete / click “Delete” on the bottom right of the screen.
If smart mode is not working, you can connect to the doorbell using the AP credentialing mode. IMPORTANT: Your home wi-fi network password will be required during this process.
- Allow the HZconnect doorbell 1 minute to fully boot-up.
- Press and hold the push button for 15 seconds. The LED ring around the push button will turn RED and flash quickly.
- Open the HZconnect app and log into the account.
- On your mobile device, go to Settings / Wi-Fi. Select the “HZconnect XXXXXX” (“XXXXXX” represents the unique MAC address of each HZconnect doorbell) from the available Wi-Fi networks.
- Return to the HZconnect app and click the “Add HZconnect Doorbell” button.
- Select “YES” to start the setup and the app will guide you through the remaining steps.